Cara Setting DHCP Server di Mikrotik - Dynamic Host Configuration Protocol (DHCP) merupakan service yang memungkinkan sebuah perangkat bisa mendistribusikan atau assign IP address secara otomatis di dalam sebuah jaringan komputer. Jadi, ketika ada request yang dikirimkan oleh user yang berfungsi sebagai DHCP Client maka akan di response oleh router mikrotik yang bertugas sebagai DHCP Server.
Ketika response DHCP Client sudah diterima oleh DHCP Server maka DHCP Server akan memberikan informasi berupa IP address, netmask, default gateway, DNS Server dan juga NTP Server kepada DHCP Client yang melakukan request tadi.
 Router mikrotik sendiri dapat dikonfigurasi baik sebagai DHCP Server maupun DHCP Client, bahkan router mikrotik dapat difungsikan sebagai DHCP Server dan juga DHCP Client dalam waktu yang bersamaan. Contoh, kamu berlangganan internet di ISP B namun pihak ISP tidak memberikan IP statik melainkan IP DHCP, dalam kondisi seperti inilah router mikrotik bisa kita fungsikan sebagai DHCP Client.
Router mikrotik sendiri dapat dikonfigurasi baik sebagai DHCP Server maupun DHCP Client, bahkan router mikrotik dapat difungsikan sebagai DHCP Server dan juga DHCP Client dalam waktu yang bersamaan. Contoh, kamu berlangganan internet di ISP B namun pihak ISP tidak memberikan IP statik melainkan IP DHCP, dalam kondisi seperti inilah router mikrotik bisa kita fungsikan sebagai DHCP Client.

Perbedaan Antara DHCP Server dan DHCP Client
Di dalam protokol DHCP sendiri terbagi ke dalam 2 (dua) fungsi, yaitu DHCP Server dan DHCP Client, berikut penjelasan antara keduanya :
- DHCP Server, adalah kondisi dimana router (mikrotik) bertugas memberikan atau assign IP address secara otomatis kepada user di dalam sebuah jaringan, tujuannya tentu saja agar si user tidak perlu men-setup PCnya menggunakan IP statik, biasanya DHCP Server diimplementasikan pada jaringan wifi, hotspot area atau di jaringan LAN yang memiliki jumlah user yang banyak. Sedangkan,
- DHCP Client, adalah kondisi dimana perangkat di dalam sebuah jaringan baik itu PC, Laptop, Access Point maupun Router berfungsi sebagai penerima IP DHCP atau IP otomatis dari DHCP Server.
Cara Konfigurasi DHCP Server di Router Mikrotik
Setelah kita mengetahui apa itu DHCP Server dan juga perbedaan antara DHCP Server dan DHCP Client, sekarang kita lanjut ke tahap konfigurasinya.
Pada tutorial kali ini saya hanya akan fokus membahas DHCP Server saja karena untuk pembahasan mengenai Cara konfigurasi DHCP Client di router mikrotik sudah saya bahas di postingan sebelumnya.
Baca juga : Cara setting router mikrotik sebagai DHCP Client
Untuk setting DHCP Server di router mikrotik pastikan kamu sudah menambahkan IP address untuk interface yang menjalankan service DHCP, di tutorial ini router mikrotik yang menjalankan service DHCP Server adalah interface ether2 dengan IP address 192.168.1.0/24, kenapa harus ether2?
Karena kondisi di jaringan saya interface ether2 router mikrotik terhubung langsung ke Switch yang berfungsi sebagai center point untuk menghubungkan semua user di jaringan, kalau di jaringan kamu berbeda silahkan disesuaikan saja.
Baca juga : Cara konfigurasi dasar router mikrotik
Pertama login ke router mikrotik via winbox, klik menu IP ~> DHCP Server ~> tab DHCP klik menu DHCP Setup, nanti akan muncul wizard seperti gambar di bawah ini.
1. Select interface to run DHCP server on
Pada tahap ini kita harus menentukan interface mana yang akan menjalankan service DHCP Server, silahkan pilih interface yang terhubung ke jaringan lokal, misalnya terhubung ke Switch. Kemudian klik tombol Next untuk melanjutkan.

2. Select network for DHCP addresses
Disini kita bisa menentukan jumlah IP address yang akan dialokasikan oleh DHCP Server kepada user di dalam jaringan berdasarkan jumlah subnet pada opsi DHCP Address Space, namun biasanya jumlah IPnya akan mengikuti konfigurasi di menu IP ~> Addresses, jadi tinggal klik Next saja.
1. Select interface to run DHCP server on
Pada tahap ini kita harus menentukan interface mana yang akan menjalankan service DHCP Server, silahkan pilih interface yang terhubung ke jaringan lokal, misalnya terhubung ke Switch. Kemudian klik tombol Next untuk melanjutkan.

2. Select network for DHCP addresses
Disini kita bisa menentukan jumlah IP address yang akan dialokasikan oleh DHCP Server kepada user di dalam jaringan berdasarkan jumlah subnet pada opsi DHCP Address Space, namun biasanya jumlah IPnya akan mengikuti konfigurasi di menu IP ~> Addresses, jadi tinggal klik Next saja.

3. Select gateway for given network
Kita bisa menentukan IP Gateway yang akan diberikan kepada user pada opsi Gateway for DHCP Network, tapi kalau tidak ingin mengubah IP Gateway nya klik Next saja.

4. Select pool of ip addresses given out by DHCP server
Kamu bisa menentukan range IP address yang akan diberikan secara otomatis oleh DHCP Server kepada user pada tahap ini, kalau sudah silahkan klik tombol Next.

5. Select DNS servers
Kalau sebelum men-setup DHCP Sever kamu sudah menambahkan DNS Sever di router mikrotik, maka secara otomatis di tahap ini akan muncul DNS Server dengan sendirinya tanpa harus kita input.

6. Select lease time
Lease Time adalah waktu sewa IP address yang akan dipinjamkan oleh DHCP Server kepada setiap user yang terkoneksi melalui proses DHCP.

Kalau semua tahap diatas sudah selesai maka akan muncul Setup has completed successfully seperti gambar di bawah yang mengindikasikan bahwa proses konfigurasi DHCP Server di router mikrotik sudah selesai.

Terakhir, silahkan ubah pengaturan IP address di PC kamu ke automatic jika masih diset static, untuk mengubah konfigurasi IP addressnya klik kanan icon network di taskbar, pilih Open Network and Sharing Center, pilih Change adapter setting, kemudian klik kanan interface Local Area Connection pilih properties, lalu double klik pada opsi Internet Protocol Version 4 (IPv4).
Setelah itu IP address dan DNS Servernya silahkan kamu obtain agar mendapatkan IP address automatic / DHCP dari router mikrotik.
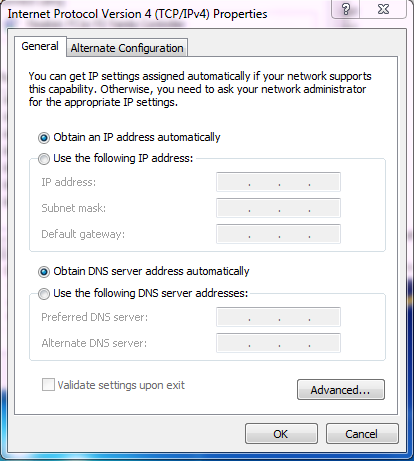
Untuk mengetahui apakah PC kamu sudah mendapatkan konfigurasi IP address DHCP atau belum? Silahkan ketikkan perintah ipconfig di jendela command prompt (CMD), kalau sudah dapat IP address coba kamu test koneksi ke gateway dengan perintah ping untuk memastikan bahwa PC sudah terhubung ke router mikrotik (gateway).
Kesimpulan
Dengan memanfaatkan fitur DHCP Server pada router mikrotik kita bisa lebih mudah mengkoneksikan user pada jaringan yang jumlahnya sangat banyak karena tidak perlu repot-repot setting IP satu-persatu secara manual.
Update !!!
Saya sudah mempublish artikel lanjutan dari artikel ini yang juga masih membahas materi tentang DHCP Server di router mikrotik, kamu bisa membacanya di link berikut :
Baca : Cara setting static lease DHCP di router mikrotik
Terimakasih sudah membaca dan semoga bermanfaat :-)
Update !!!
Saya sudah mempublish artikel lanjutan dari artikel ini yang juga masih membahas materi tentang DHCP Server di router mikrotik, kamu bisa membacanya di link berikut :
Baca : Cara setting static lease DHCP di router mikrotik
Terimakasih sudah membaca dan semoga bermanfaat :-)

0 komentar Blogger 0 Facebook